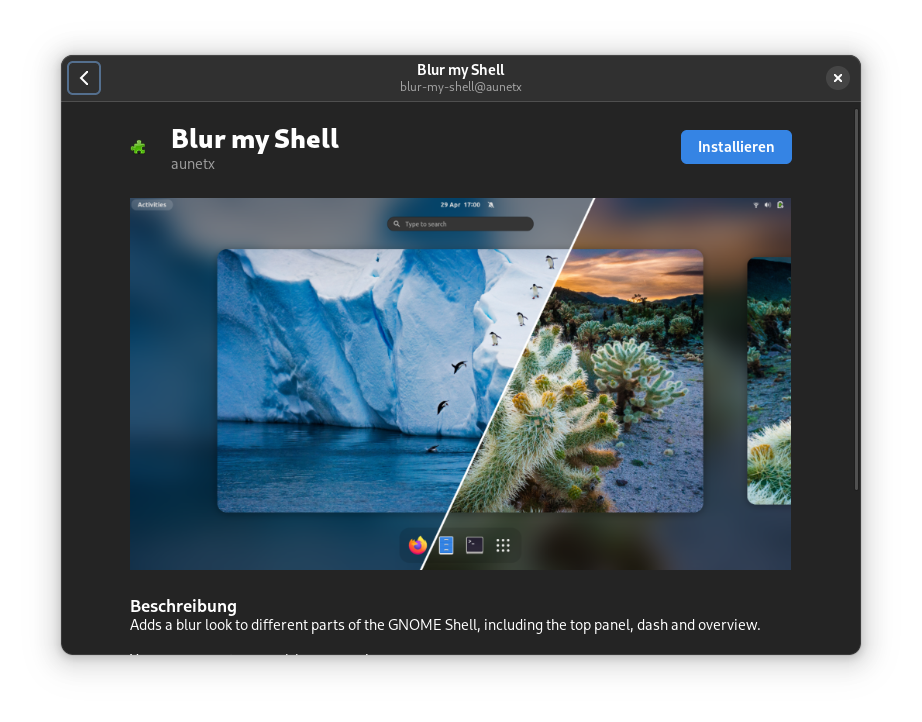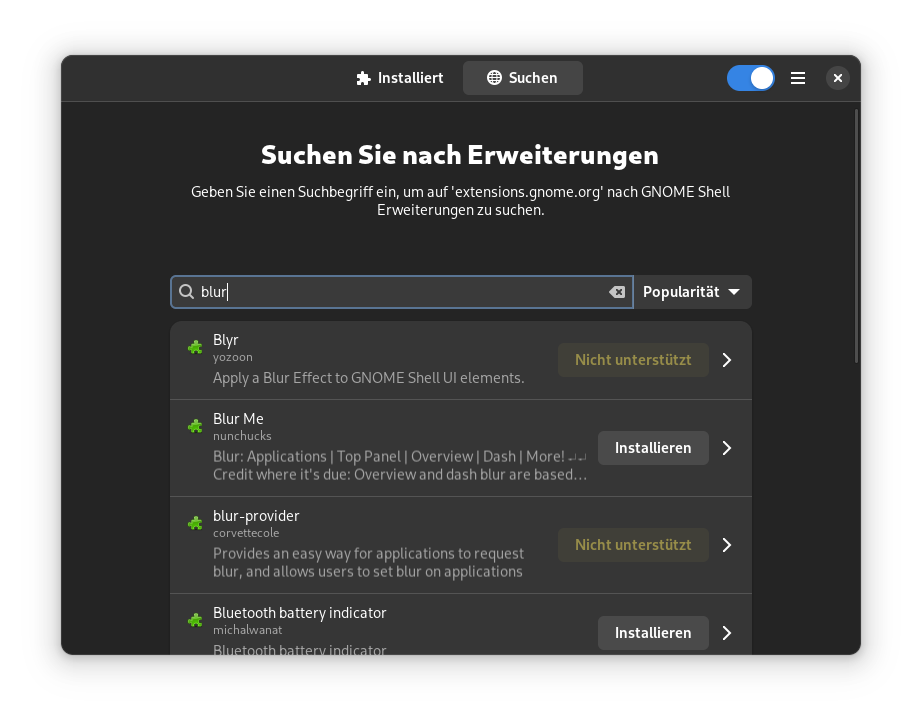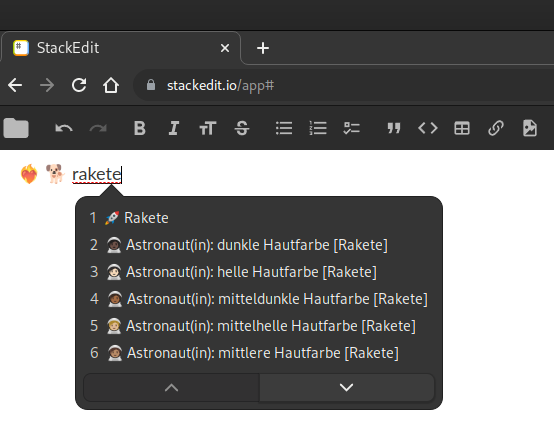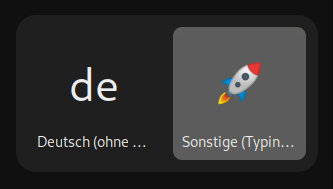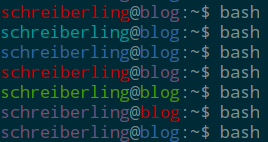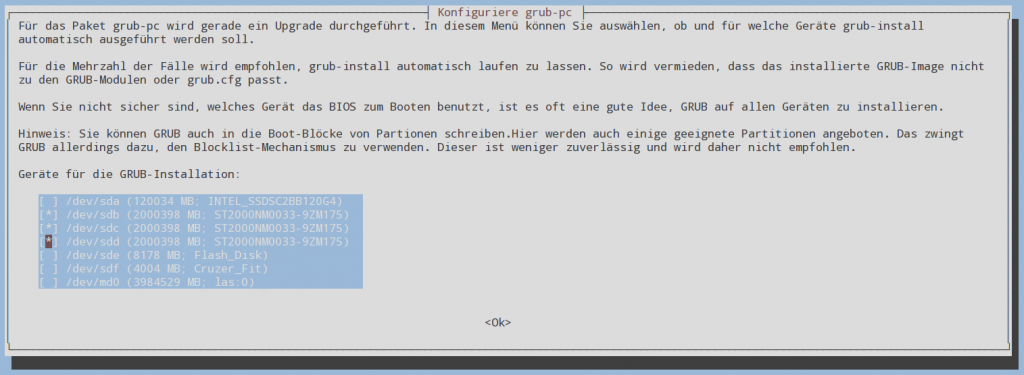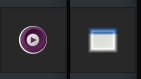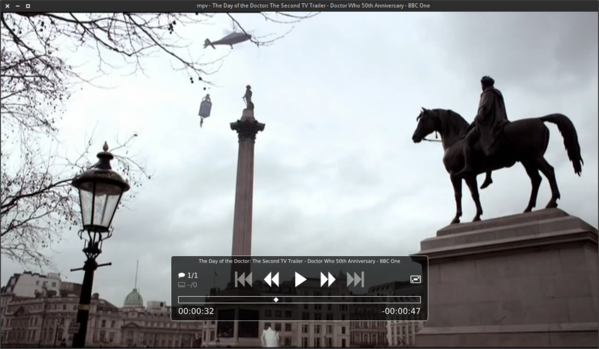Option 1: Alte Deployments entfernen
Gewöhnlich werden immer nur 2 bzw. 3 Deployments bei Silverblue vorgehalten. D.h. man hat mind. eine alte Version des Betriebssystems, in die man z.B. bei Problemen booten kann:
rpm-ostree status
State: idle
Deployments:
● fedora:fedora/37/x86_64/silverblue
Version: 37.20221210.0 (2022-12-10T00:41:48Z)
BaseCommit: ae94b79996705356a2aa95038f6155a8132899bbd6d63762b563ba7cb7e46de3
GPGSignature: Valid signature by ACB5EE4E831C74BB7C168D27F55AD3FB5323552A
LayeredPackages: distrobox powertop vim
fedora:fedora/37/x86_64/silverblue
Version: 37.20220925.n.0 (2022-09-25T08:01:09Z)
BaseCommit: c6a720b4ca644974554dc7069d0e6bd7f3f091cff702345024196b5295657413
GPGSignature: Valid signature by ACB5EE4E831C74BB7C168D27F55AD3FB5323552A
LayeredPackages: distrobox powertop vimDamit Deployments nicht automatisch gelöscht werden (z.B. nach einem Upgrade von Fedora 36 auf 37) können diese angepinnt werden. Diese Einträge werden dann mit folgendem Hinweis versehen:
Pinned: yesUm diese Einträge zu entfernen, muss man erstmal die Stecknadel lösen:
sudo ostree admin pin --unpin <nummer> # nummer ist der Index in der ListeDanach werden auch diese Einträge mit dem cleanup Befehl entfernt:
rpm-ostree cleanup -r
Transaction complete; bootconfig swap: yes; bootversion: boot.0.0, deployment count change: -3
Freed: 3,7 GB (pkgcache branches: 6)Option 2: ungenutzte Flatpaks entfernen
Gewöhnlich werden alte Flatpaks automatisch entfernt. Ist dies jedoch noch nicht geschehen, kann man dies auch erzwingen:
flatpak uninstall --unused