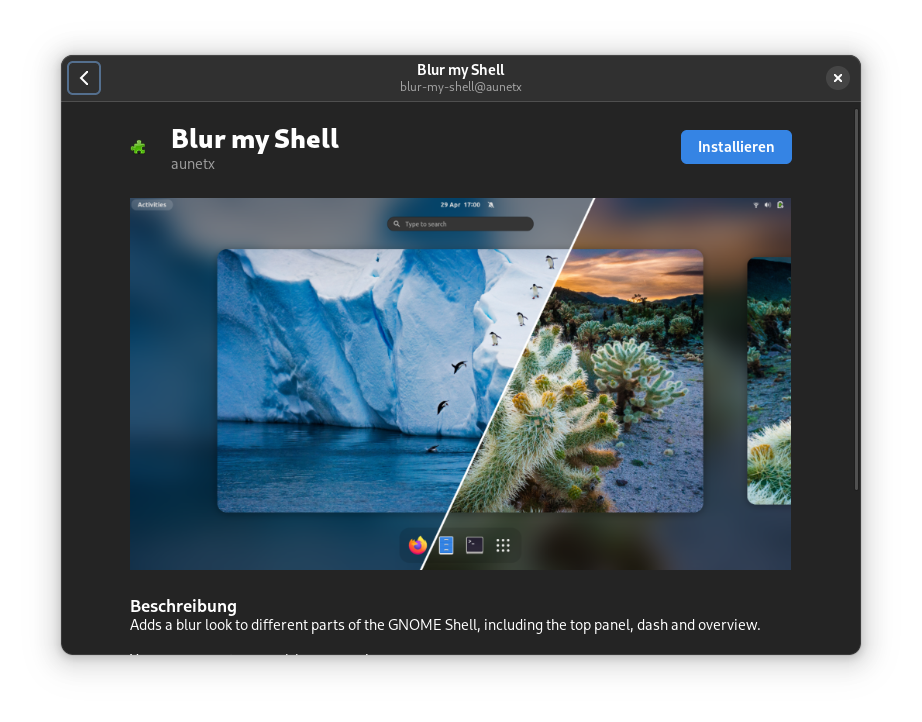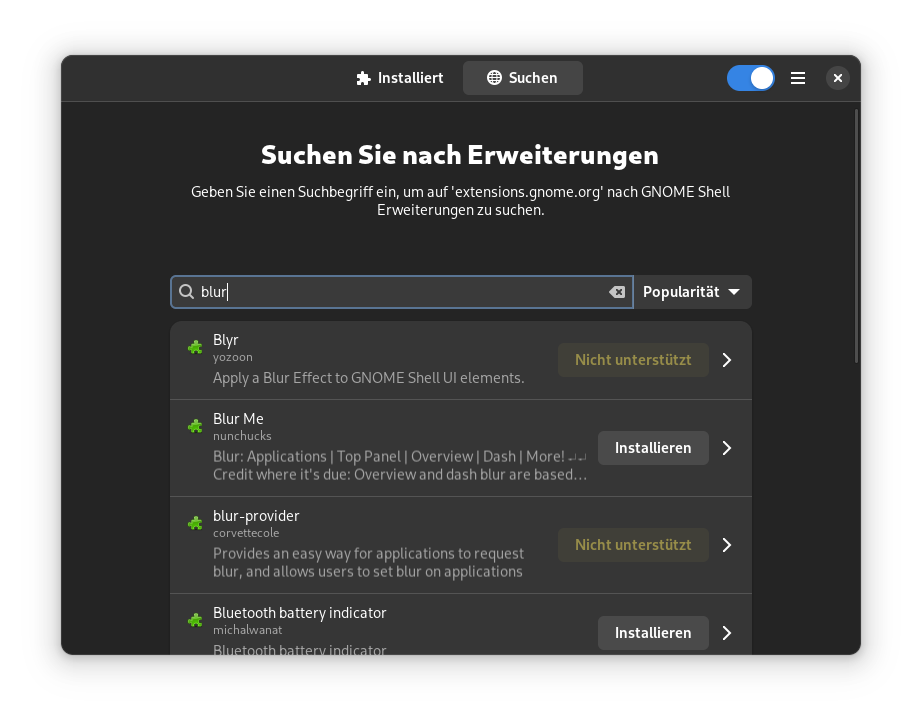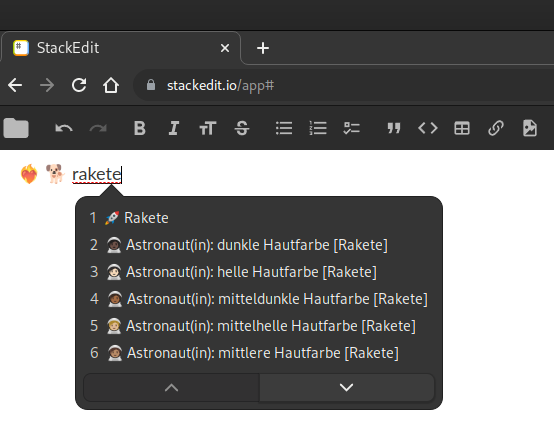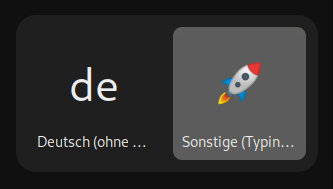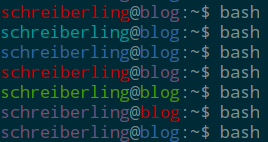If you are using iwd the new-ish Wi-Fi daemon, you might notice that the eduroam CAT installer only supports wpa_supplicant. Nonetheless, it is still useful to get the correct settings and obtain the correct certificate. Run the script, obtain the cert and move it from ~/.config/cat_installer/ca.pem to /etc/iwd/eduroam.pem as iwd by default cannot read the home directory.
Then add the connection configuration file with the following content.
File location: /var/lib/iwd/eduroam.8021x
Connection configuration for UHH (Universität Hamburg):
[Security]
EAP-Method=TTLS
EAP-Identity=anonymous@uni-hamburg.de
EAP-TTLS-CACert=/etc/iwd/eduroam.pem
EAP-TTLS-ServerDomainMask=roamrad.rrz.uni-hamburg.de
EAP-TTLS-Phase2-Method=Tunneled-PAP
EAP-TTLS-Phase2-Identity=xxxxxxxxx@uni-hamburg.de
EAP-TTLS-Phase2-Password=XXXXXXXXXXXX
[Settings]
AutoConnect=trueDon’t forget to add your user and password
Relevant Arch Linux Wiki article.
Please note that your university might use different authentication protocols.