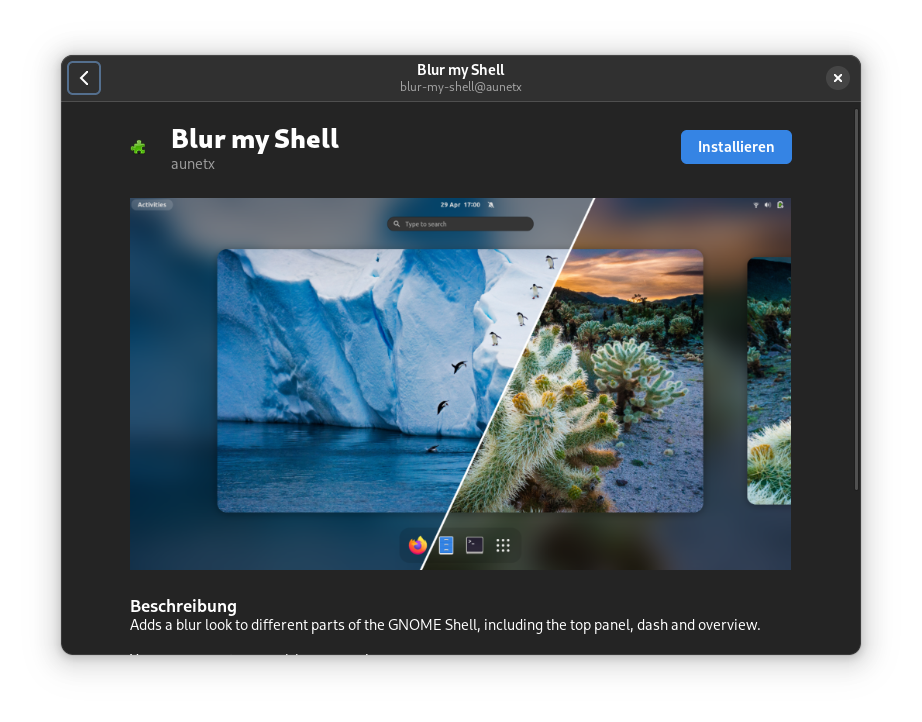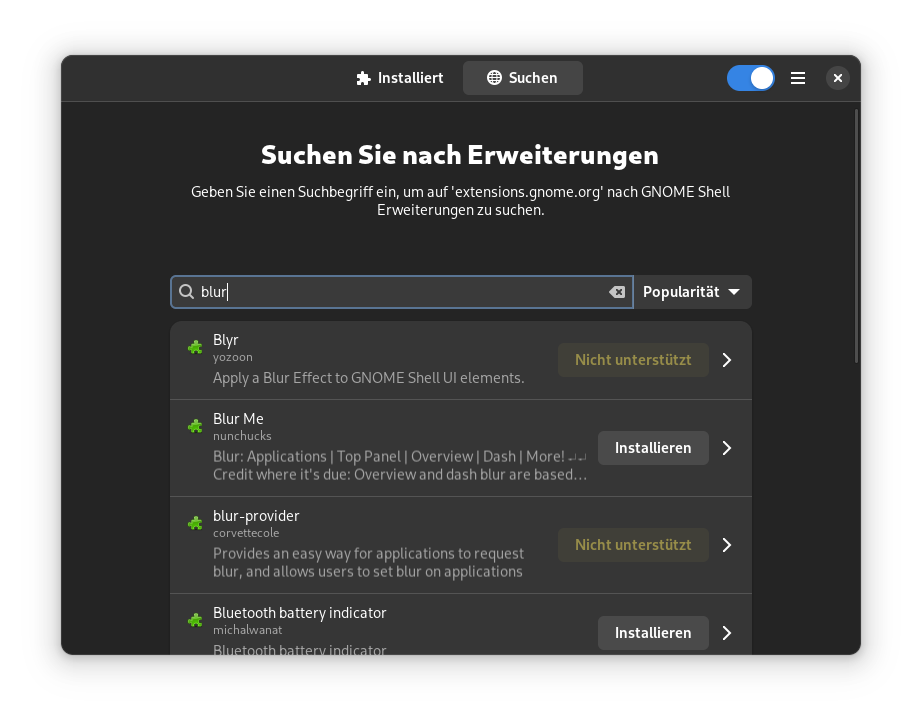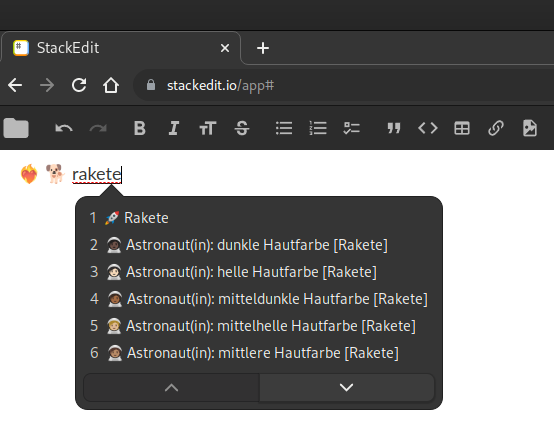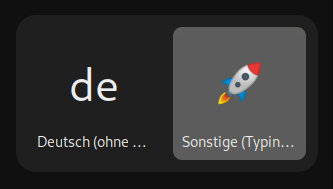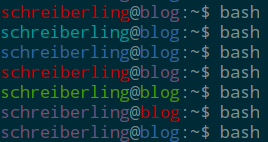If you updated to Nextcloud 27 or 28, you might encounter the message „Your webserver does not serve .mjs files using the JavaScript MIME type.“
You therefore need to add mjs to the mimetype configuration:
In /etc/nginx/mime.types by changing
application/javascript js;to
application/javascript js mjs;Or by including this config block in your server config:
server {
# …
# mjs support
include mime.types;
types
{
application/javascript mjs;
}
# …
}And don’t forget to add mjs to the parts of your configuration that apply to js files, like here:
location ~ ^\/nextcloud\/.+[^\/]\.(?:css|js|mjs|woff2?|svg|gif|map)$ {